scrcpy 的安装与使用
1.scrcpy 简介
scacpy 是一个可以将 Android 设备投屏(电脑上可以操作)到电脑上的一个开源工具。
神器官方的项目地址为:https://github.com/Genymobile/scrcpy
无需 root 权限且支持多个平台,可以通过 USB 或者 WiFi 远程操作我们的 Adnroid 设备。
2.scrcpy 安装(mac)
1 | brew install scrcpy |
3. 手机开发者模式相关设置
(1)打开开发者模式
设置➡️关于手机➡️3 次或者多次点击版本号
(2)打开 USB调试
设置➡️系统和更新➡️开发人员选项➡️USB调试设置➡️系统和更新➡️开发人员选项➡️“仅充电”模式下允许 ADB 调试
3. 有线连接投屏
(1)数据线连接电脑
(2)终端输入 adb devices
1 | adb devices |
(3)终端输入 scrcpy
1 | scrcpy |
可以愉快的通过电脑操作手机,或者操作手机投屏展示了
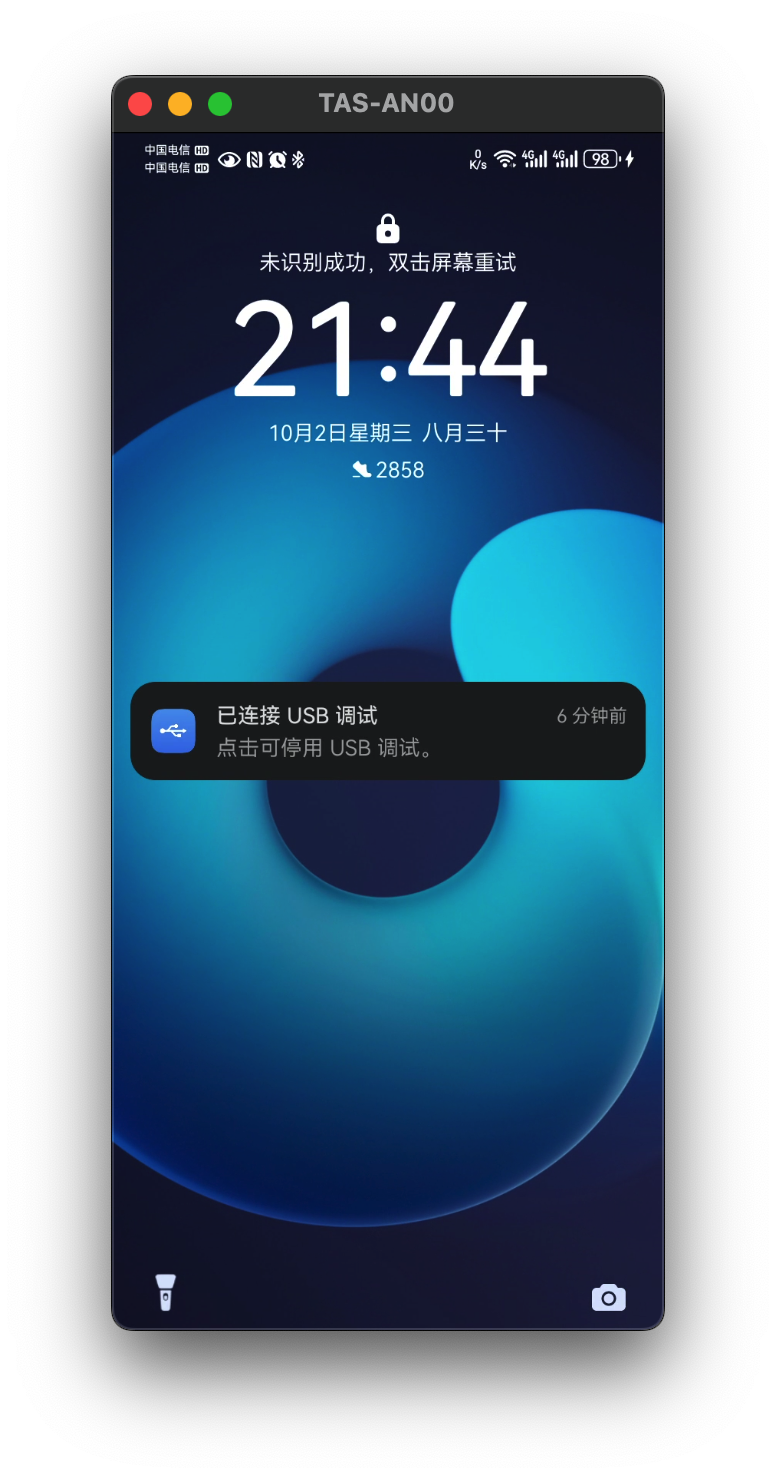
4. 无线连接投屏
(1)查询手机 ADB 无线 IP
1 | # 终端输入,暂时不要拔掉连接线 |
1 | # ... |
(2)将 USB 连接模式切换到 Wi-Fi 连接模式
1 | # 通过TCP的方式无线连接,一般用 5555 端口,暂时不要拔掉连接线 |
(3)通过无线方式连接
1 | adb connect 192.168.1.155:5555 |
连接成功后提示
1 | connected to 192.168.1.155:5555 |
(4)终端输入 scrcpy
1 | scrcpy |
可以脱离数据线,愉快的通过电脑操作手机,或者操作手机投屏展示了
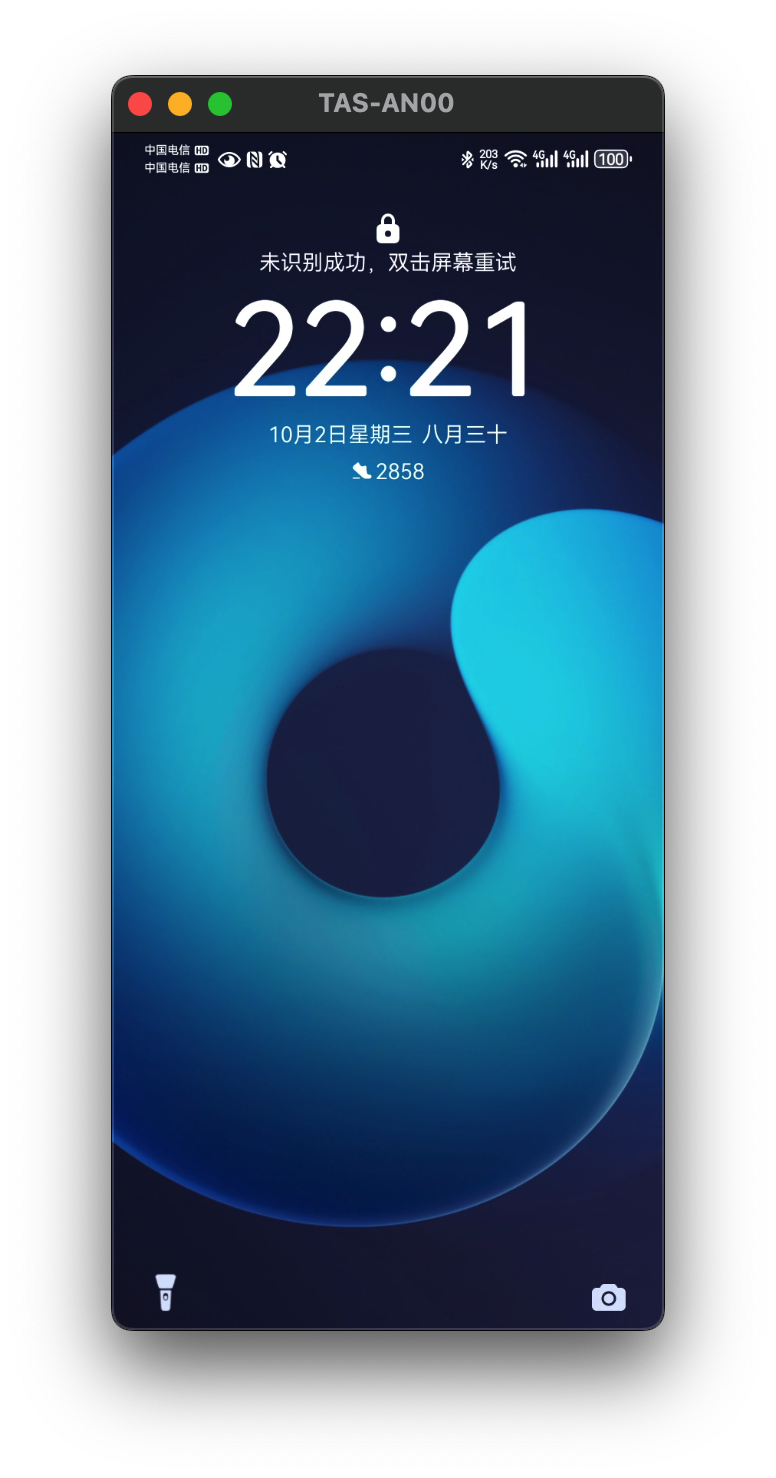
(5)多台设备(有线连接)如何使用
①adb 命令查看设备序列号,没有 adb 也可在设置 -> 关于手机 -> 状态信息中查看
1 | adb 命令查看设备序列号,没有 adb 也可在设置->关于手机->状态信息中查看 |
②使用命令 scrcpy -s 设备序列号
1 | scrcpy -s XXXXXXXXXXX1 |
③重新打开一个终端,重复以上即可启动多台
5.macOS 下优雅的使用
- 国光大佬的博客下面介绍了一种方法,可以更加优雅的使用 Scrcpy
(1)打开 macOS 的自动操作 app
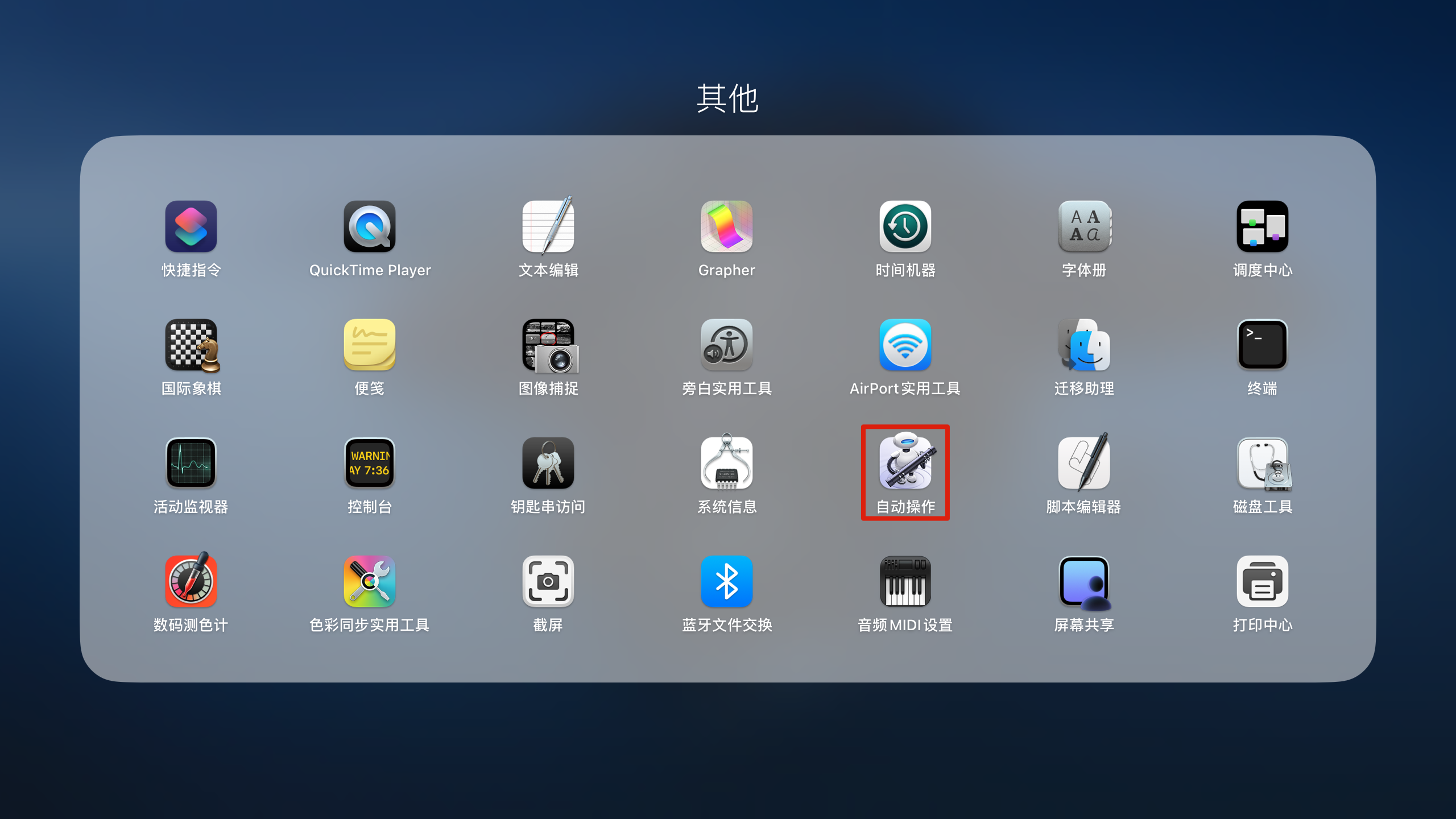
(2)选择应用程序
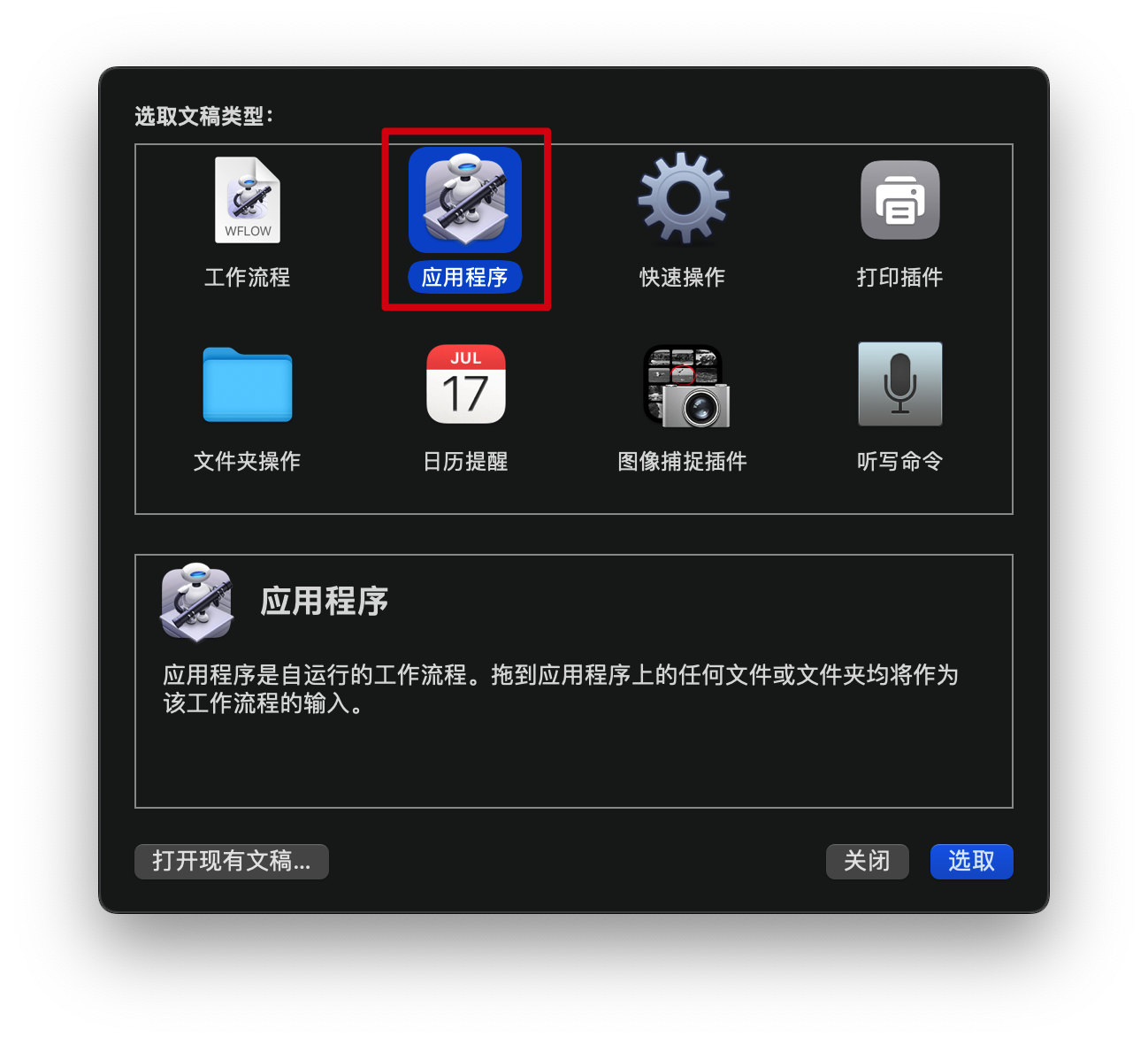
(3)找到运行shell脚本

(4)双击运行shell脚本,输入以下命令
1 | adb路径 |
(5)点击运行,运行脚本
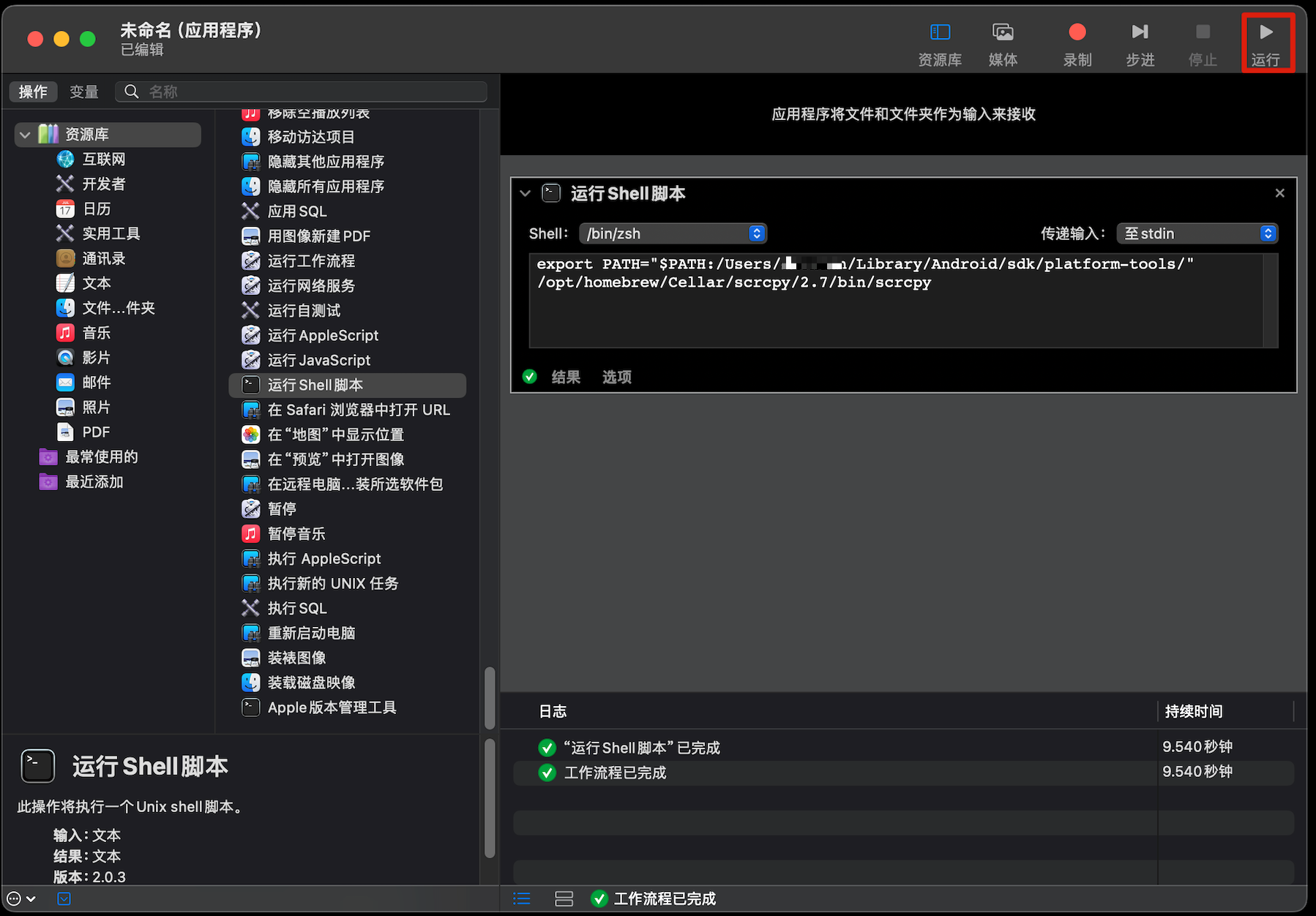
成功运行
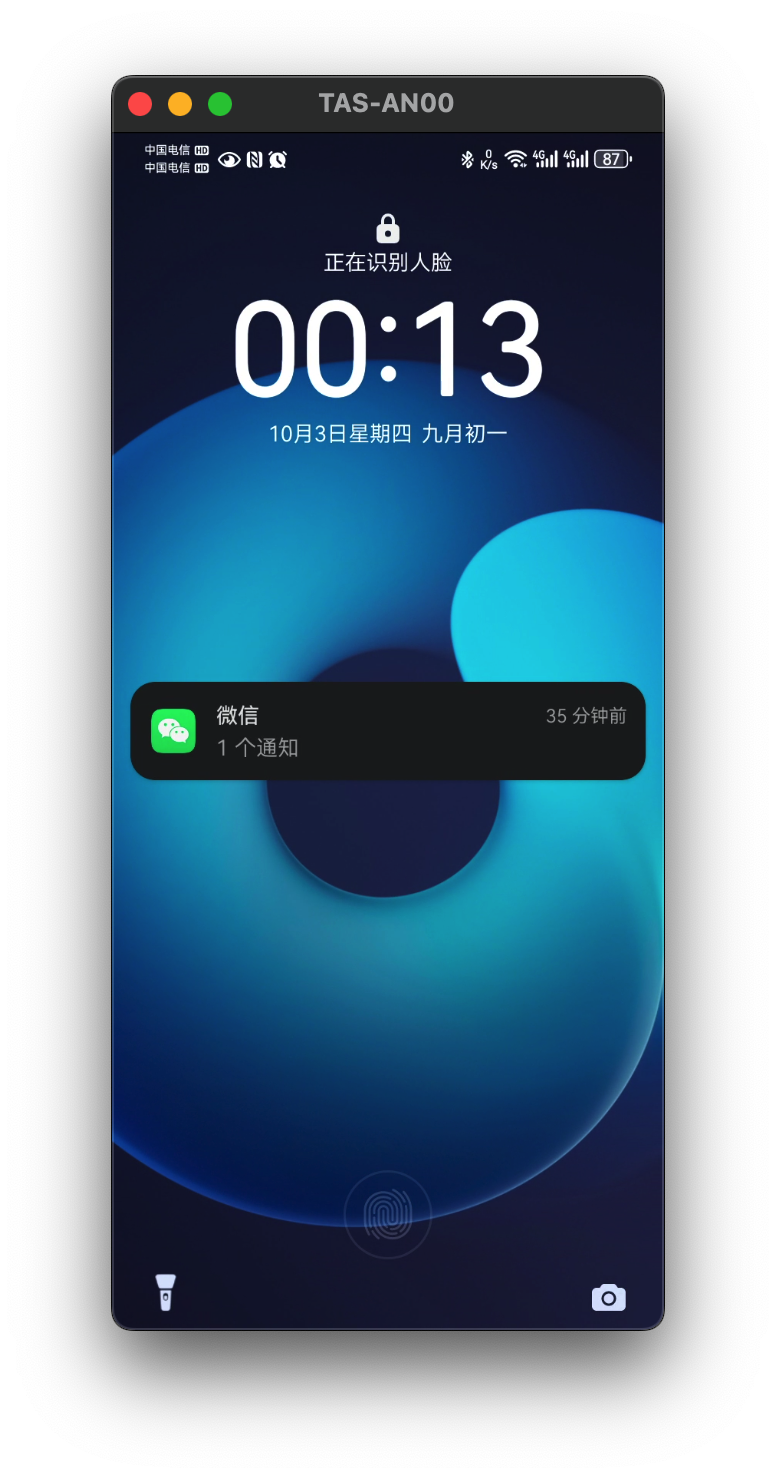
(6)保存为应用程序。
Ctrl+s保存
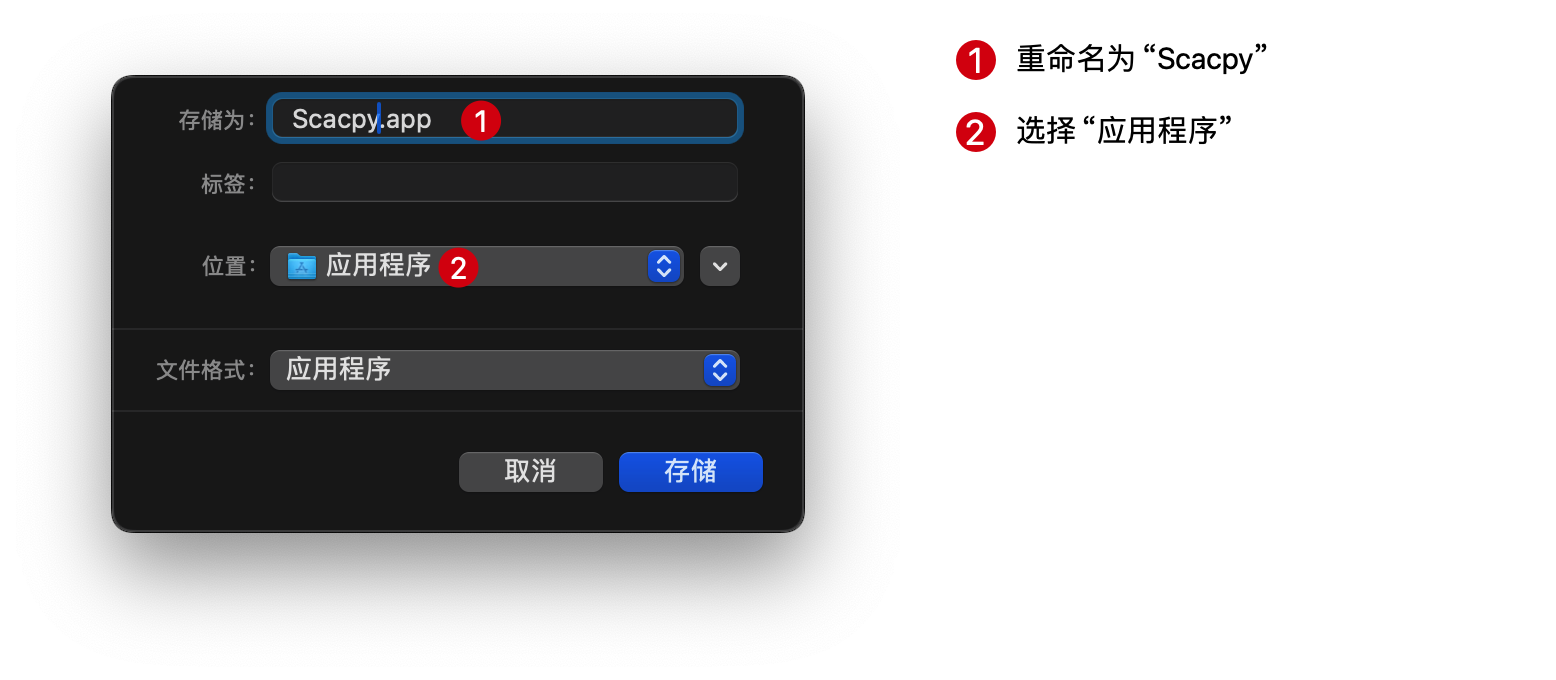
(7)替换应用程序 icons
①应用程序中右键该 app
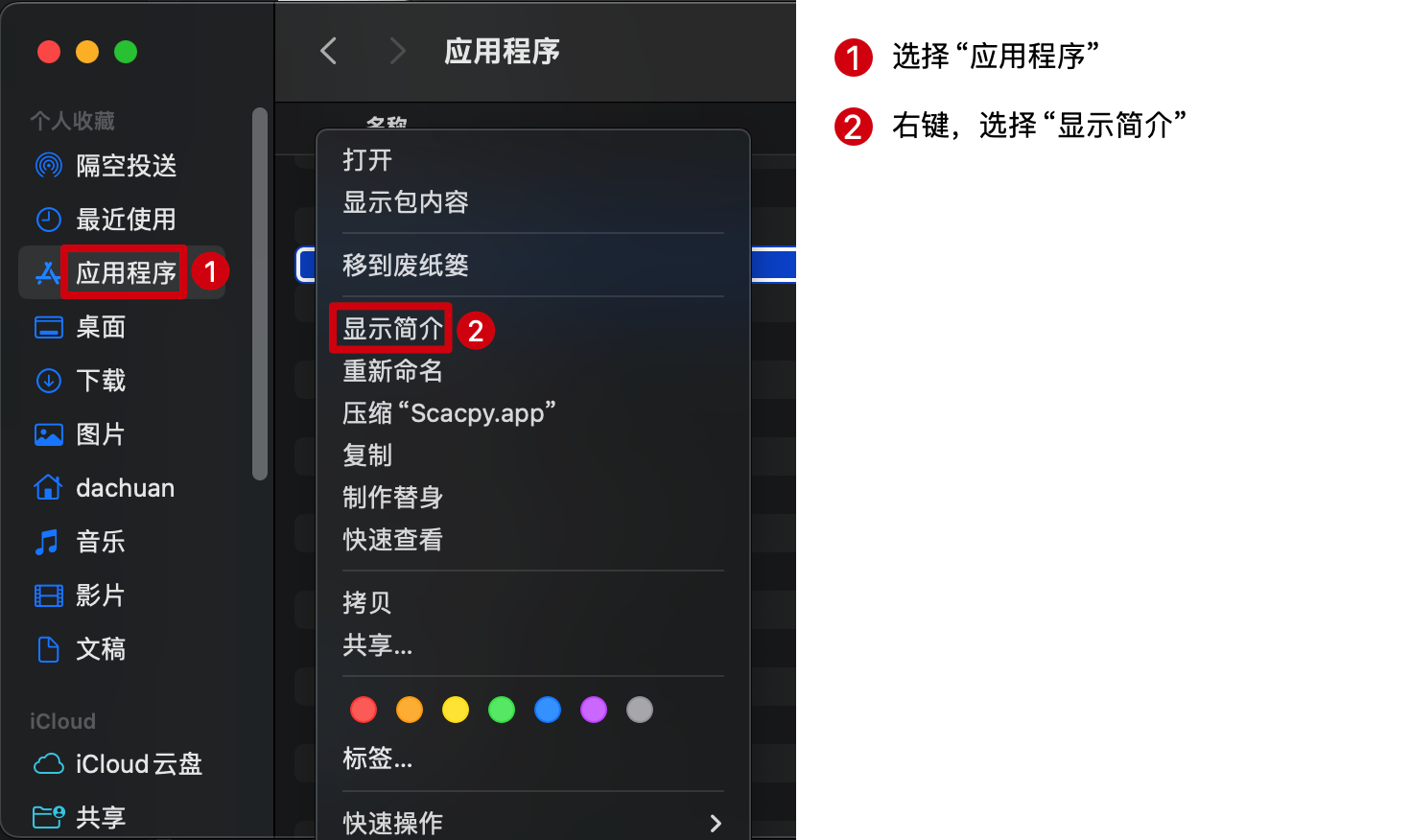
②替换 icons
- 找到
scrcpy存放icons的位置
1 | /opt/homebrew/Cellar/scrcpy/2.7/share/icons/hicolor/256x256/apps/ |
- 将 icon 拖入显示简介中的 icon 位置即可替换(截图中已经替换)
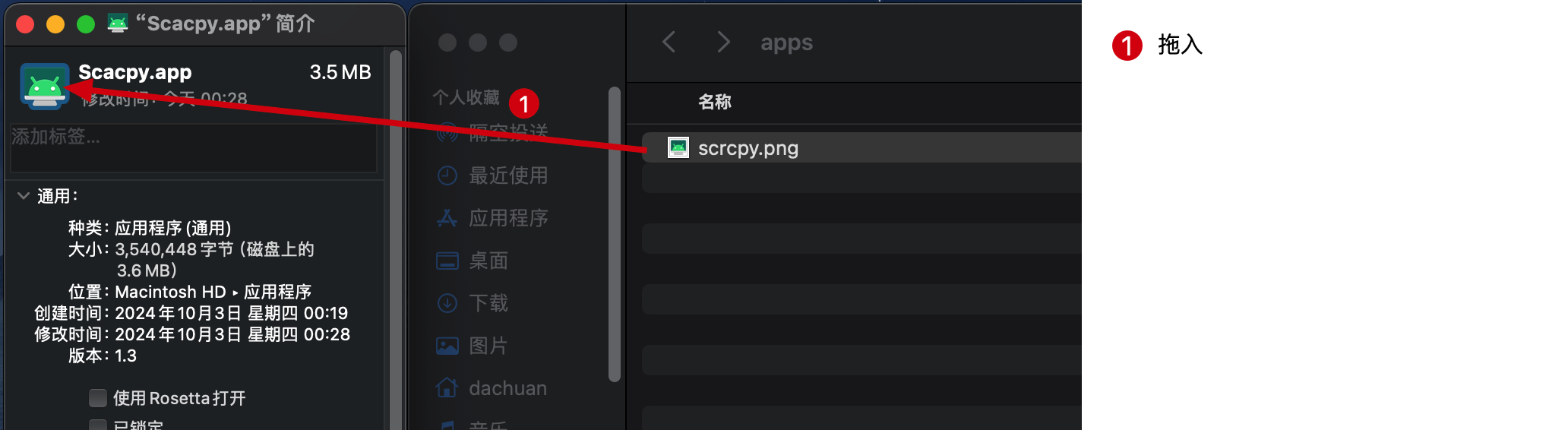
6. 批量将所有连接设备按照屏幕大小分开投屏
因为有多台测试机,一个一个启动太慢,所以就写了一个脚本,批量投屏,脚本如下(可以替换步骤 5 的脚本):
1 |
|
效果如下图:

7. 相关参考
https://mobile.sqlsec.com/2/2/#
https://blog.csdn.net/2402_82616859/article/details/139116819